
最近お客様より「いつもブログ見てます!」とお声がけいただく事が増えてきたよっしーです。ありがとうございます。
読んで頂いているお客様より「メインメモリー不足をチェックする方法」についてリクエストをいただきましたので、早速記事にしてみました。今回は使用者が多い Windows 7 での確認方法をご紹介いたします。
その前に……
不足すると発生する不具合について

不足した場合、パソコン全体の動作パフォーマンスが低下します。足りていない場合はチップの増設を行う事によって補う事が可能です。
勘違いしやすいのは、増設すればするほどパソコンの動作が速くなるのではなく、足りていない状況で増設する事で速度低下を防ぐ事ができる という所です。
それでは、確認する方法をご紹介いたします。
状態を確認するために、タスクマネージャーを起動する
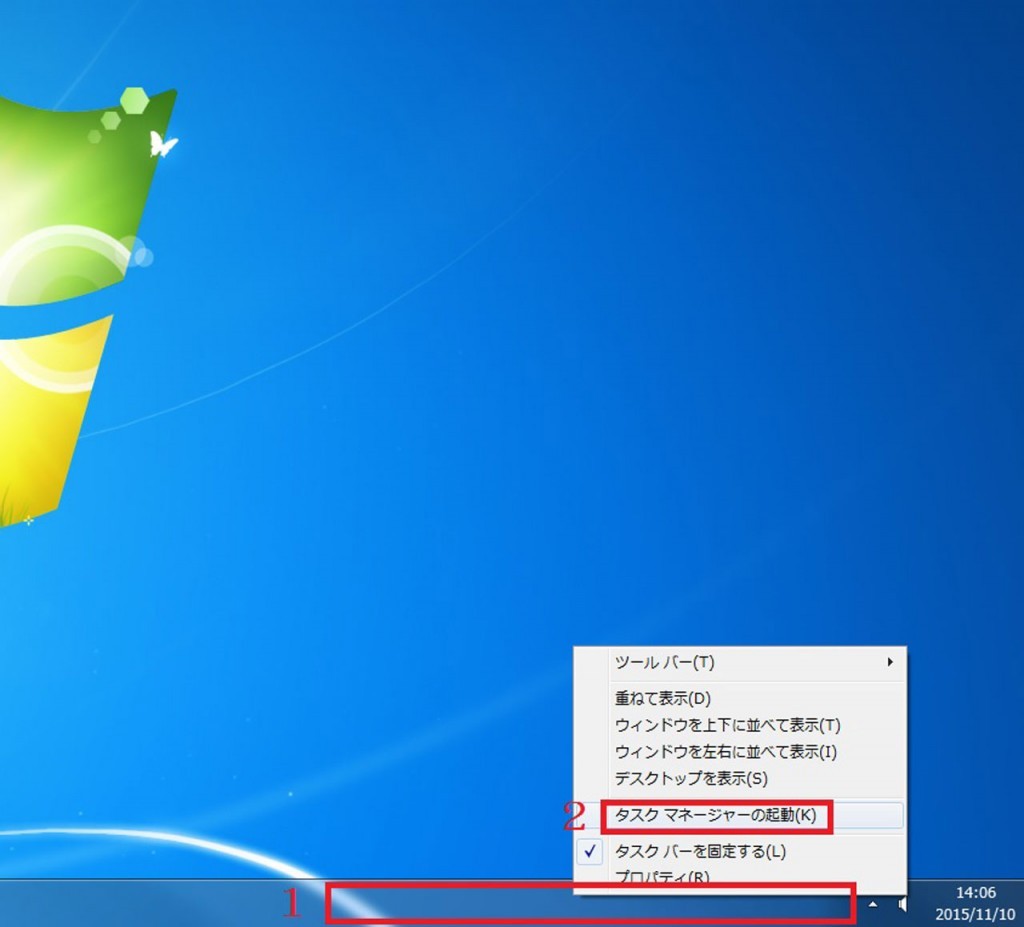
画面下側にあるタスクバー(1) を右クリックします。メニューが表示されたら タスクマネージャーの起動(2) を左クリックします。

パフォーマンス(1) のタブを左クリックすれば確認準備完了です。
搭載されている容量の確認方法
まずは A の項目を確認します。今回の場合ですと 「物理メモリー(MB)合計 6142」 と表示されています。最近の一般的な表記は GB(ギガバイト)ですので、まずは単位をギガに直してみましょう。
1000 MB = 1GB
で計算しますので、今回の 6142MB = 6.142GB ですね。約6GB搭載されている事になります。
現在消費している容量を確認する
B の項目を確認します。ここはGB(ギガバイト)表記されていますね。現在は 3.61GB と表示されていますので、現在3.61GBを使用している事になります。
もちろん動かしているソフトの数、表示しているホームページなどによって前後しますので、自分で一番よく使う環境・状態にしてから使用容量を確認するのがコツです。
不足の状態を判断する方法
パソコンに搭載されている容量、現在使用している容量が確認できました。6.142GB 搭載されているパソコンで、現在使用しているのは3.61GBですので、十分に足りている状態と言うことになります。
さいごに
いかがでしたでしょうか。すごく簡単に容量を確認できますので、是非お使いのパソコンの状況を確認してみて下さい。クリックでもメインメモリーの増設は承っておりますので、お気軽にご相談くださいね。
この記事を書いた人
- チーフ「よしだ」。2009年入社。座右の銘は「真面目に取り組む」。プログラミング全般、ウェブ製作、ネットワーク関連に強い。趣味は映画鑑賞、海外ドラマが大好き。
最近書いた記事
 ライフスタイル2018年9月22日スタッフ・西さんに贈るサプライズバースディパーティ!
ライフスタイル2018年9月22日スタッフ・西さんに贈るサプライズバースディパーティ! セール情報2018年3月22日パソコン専門店QLiCK 春の新生活応援セール (2018年4月8日まで)
セール情報2018年3月22日パソコン専門店QLiCK 春の新生活応援セール (2018年4月8日まで) ニュース・イベント2017年12月7日パソコン専門店QLiCK 冬のボーナスセール (2017年12月24日まで)
ニュース・イベント2017年12月7日パソコン専門店QLiCK 冬のボーナスセール (2017年12月24日まで) おもしろグッズ2017年6月10日【スマホでVR】格安VRゴーグルを試す!
おもしろグッズ2017年6月10日【スマホでVR】格安VRゴーグルを試す!
