
皆様、Windows10にはなれましたでしょうか。最近じわじわWindows10が気に入ってきた よっしー です。以前に大型アップデート「アニバーサリーアップデート」についてご紹介いたしましたが、今回はWindows10を使うにあたり、ちょこっと設定するだけでちょびっとだけ便利になる設定をご紹介いたします。
1.Internet Explorerを使えるようにしよう
Windows10より新しいブラウザソフト「Windows Edge」が導入され、標準ソフトとしてタスクバーに登録されていますが、まだまだ使い勝手もいまいち。さらにオンラインバンクなど一部対応していないサイトもあるので不便です。
そこで使い慣れた「Internet Explorer」をタスクバーに登録して、すぐに使えるようにしておくと便利です。
まずは「スタートボタン」を開き、下の検索ボックスに「Inter」と入力しましょう。
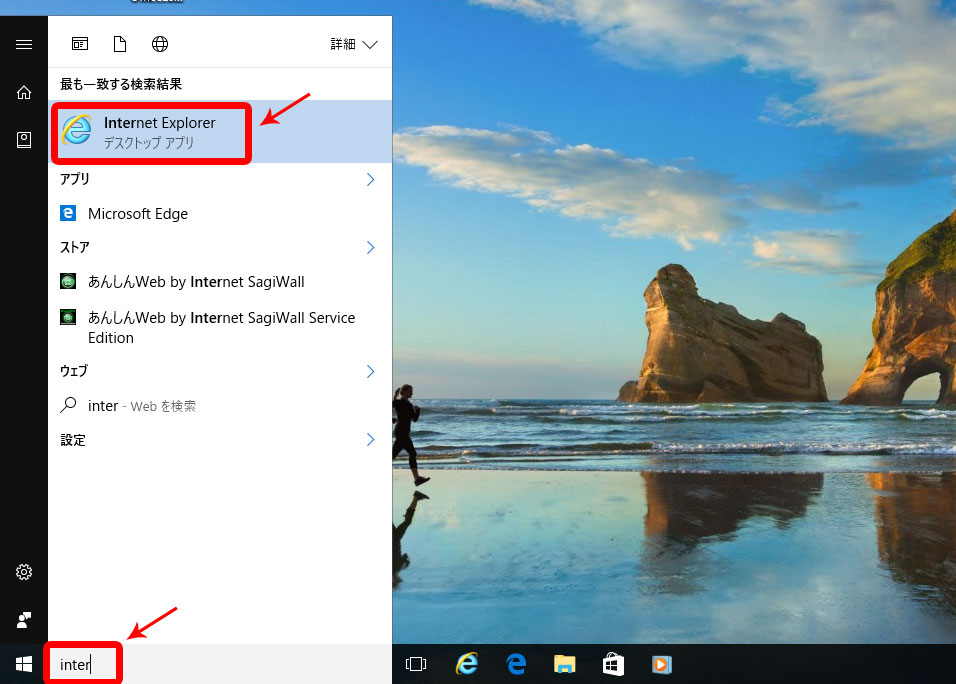
検索結果に「Internet Explorer」が表示されますので、マウスの右クリックでメニューを開き「タスクバーにピン止めする」を選択。
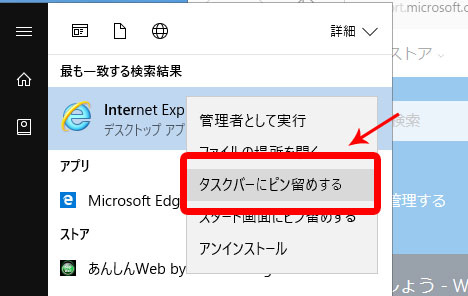
これで下のタスクバーに「Internet Explorer」が表示されます。「Windows Edge」とアイコンは似ていますが、微妙にデザインが違う「e」マークです。
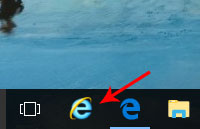
2.スタートボタンの右クリックニューを活用しよう
Windows10になってからメニューの項目名、場所が微妙に変更されていますよね。「コントロールパネルはどこ?」なんて時にも便利です。設定は全く必要なく、「スタートボタン」を右クリックするだけ。「コントロールパネル」はもちろん、ソフトのアンインストールに使う「プログラムと機能」、「システム」、「デバイスマネージャー」、「ファイル名を指定して実行」などがすぐに使えるメニューが開きます。
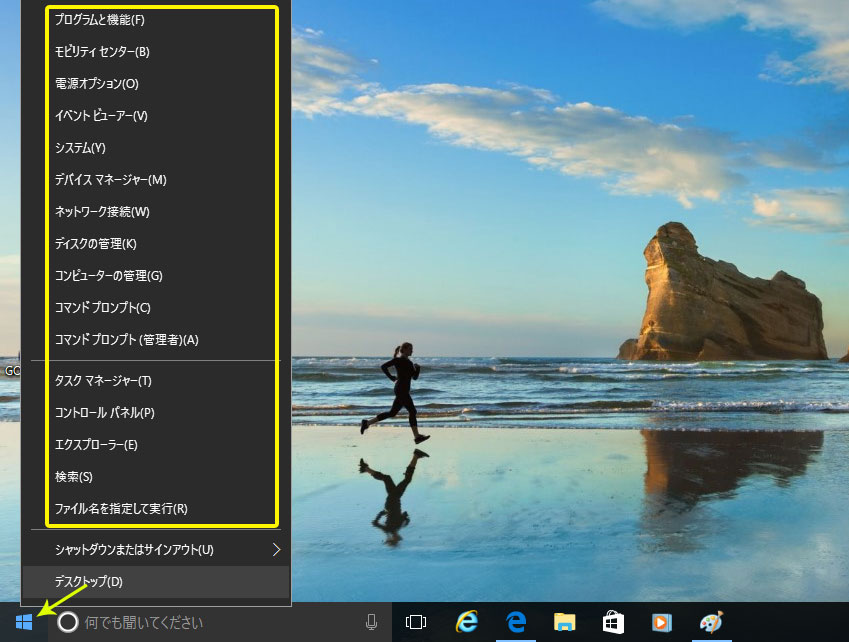
3.タスクバーを広くしよう
Windows10からは「Cortana」(コルタナ)というデジタルエージェントソフトが導入されています。…が、このコルタナの検索ボックスがタスクバーの3分の1を占めていて、タスクバーがすごく狭くなっています。普段そこまでコルタナを使わない方には邪魔でしょうがないですよね。設定を変更することにより非表示にすることが可能です。

画面下の「タスクバー」の何もないところをマウスで右クリック、メニューが表示されますので「Cortana(T) >」にマウスカーソルを合わせます。さらに横にメニューが開きますので「表示しない(N)」を選択すれば完了。「Cortanaアイコンを表示」や「検索ボックスを表示」のチェックをはずしたりしてカスタマイズしてみましょう。
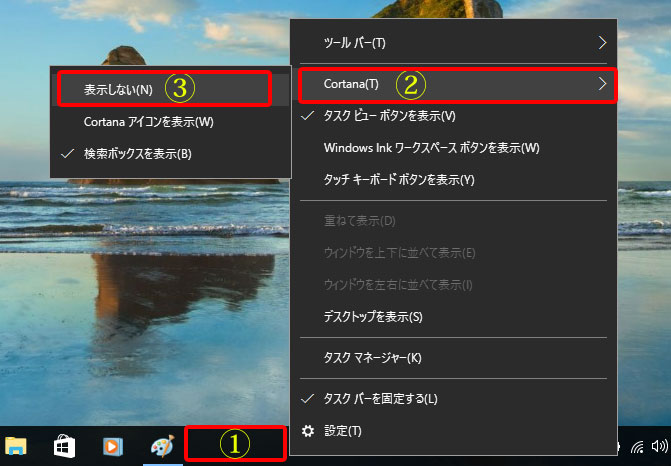
4.ロック画面の景色が定期的に変わる「Windowsスポットライト」を使ってみよう
Windows起動時のロック画面ですが、毎回同じ画像ばかりだと飽きてきますよね。前回の「アニバーサリーアップデート」より、ロック画面が定期的に変わる機能「Windowsスポットライト」が新機能で追加されています。アップデートされた方は自動で設定がONになっているかも知れませんが、毎回ロック画面に同じ画像が表示される方は、是非この設定を確認してみてくださいね。
まずは「スタートボタン」の「設定」を開きます。設定画面の左側「ロック画面」を選択、右に表示された「背景」をクリックして「Windowsスポットライト」に変更すれば完了です。
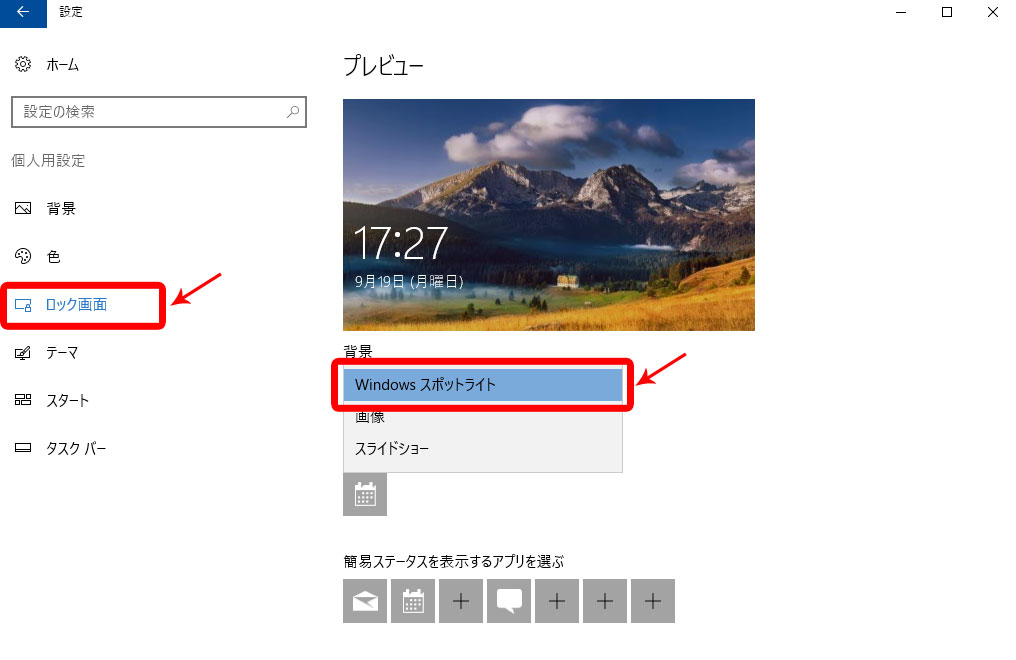
このように奇麗な画像がロック画面に適用されます。
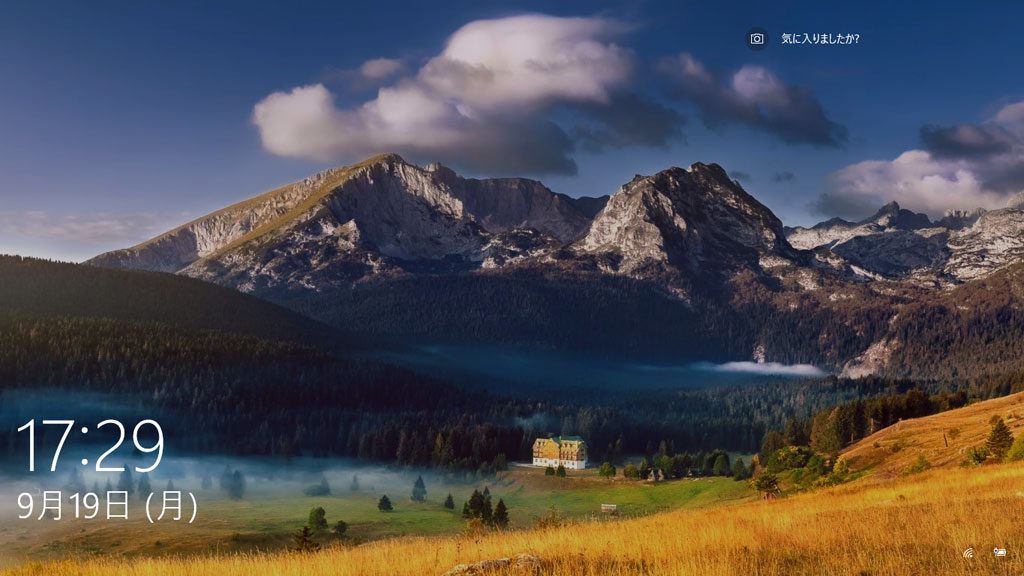
右上にある「気に入りましたか?」の部分をクリックすると、「気に入りました」「好みではありません」が表示されますので、いま表示されている画像についてどちらか選択してみましょう。「好みではありません」をクリックした場合、即座に違う画像が表示されます。
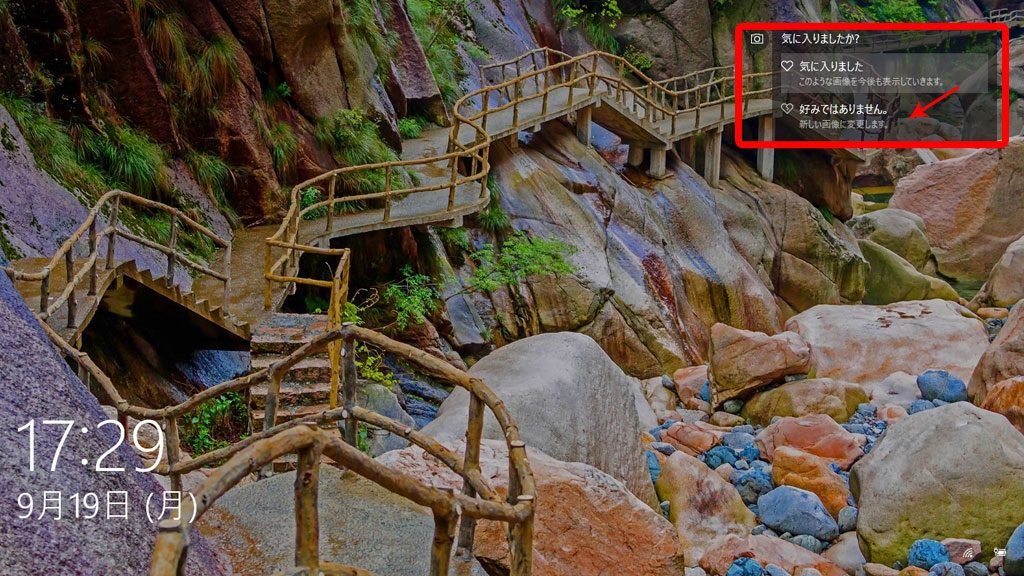
この記事を書いた人
- チーフ「よしだ」。2009年入社。座右の銘は「真面目に取り組む」。プログラミング全般、ウェブ製作、ネットワーク関連に強い。趣味は映画鑑賞、海外ドラマが大好き。
最近書いた記事
 ライフスタイル2018年9月22日スタッフ・西さんに贈るサプライズバースディパーティ!
ライフスタイル2018年9月22日スタッフ・西さんに贈るサプライズバースディパーティ! セール情報2018年3月22日パソコン専門店QLiCK 春の新生活応援セール (2018年4月8日まで)
セール情報2018年3月22日パソコン専門店QLiCK 春の新生活応援セール (2018年4月8日まで) ニュース・イベント2017年12月7日パソコン専門店QLiCK 冬のボーナスセール (2017年12月24日まで)
ニュース・イベント2017年12月7日パソコン専門店QLiCK 冬のボーナスセール (2017年12月24日まで) おもしろグッズ2017年6月10日【スマホでVR】格安VRゴーグルを試す!
おもしろグッズ2017年6月10日【スマホでVR】格安VRゴーグルを試す!
