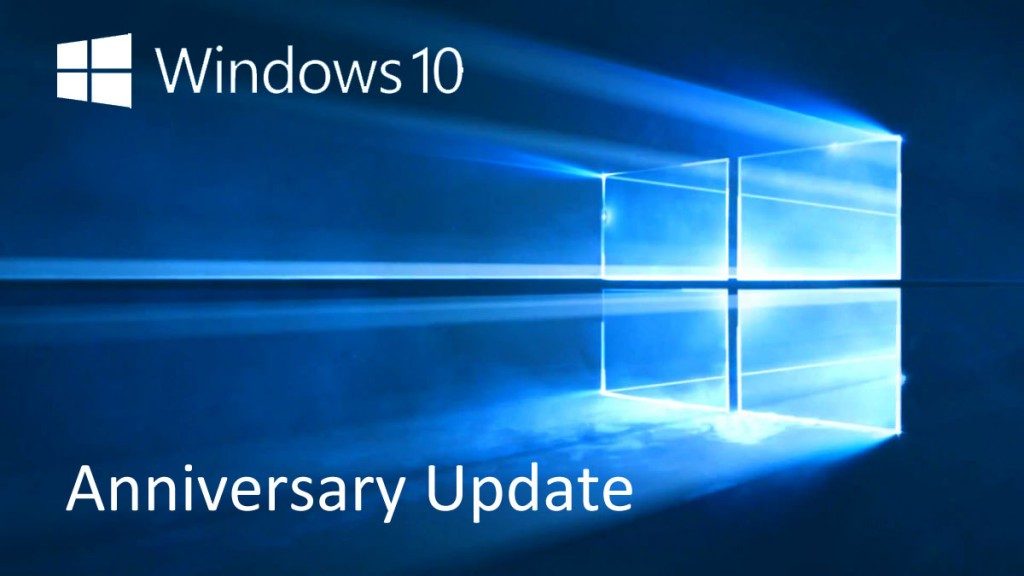
Windows10 の無料アップデート期間が終了しましたね。ひと段落してホッとしている よっしー です。ひと段落したWindows10ですが、昨年の11月に導入された大型アップデート「TH2」に続いて、「Anniversary Update」が先日公開されました。今回はこの「Anniversary Update」のアップデート方法と、変更箇所を簡単に紹介いたします。
Anniversary Updateで何が変わる?
この大型アップデートではたくさんの機能改善、新機能の追加が行われますが、とりあえず分かりやすい機能だけ抜粋してみます。
ユーザーインターフェースの改善
文字にするとなにやら難しいですが、スタートボタンやアクションセンター回りがより使いやすく変更されました。またカスタマイズ機能も強化されていますので、自分に合わせたカスタマイズが可能です。
Microsoft Edge (インターネットブラウザ) の高速化と拡張機能のサポート
標準のインターネットブラウザソフトの動作速度が改善されます。Edgeはほかのブラウザソフトにあるようなアドオン(拡張機能)がありませんでしたが、今回の改善により追加されました。アドオンは随時ストアで公開されていくようです。
オフラインスキャン機能
Windows10には標準で「Windows Defender」というセキュリティソフトが導入されていますが、こちらも少し賢くなりました。OS(Windows)が起動する前にウィルススキャンを行い削除する機能で、OSが起動した後では削除できないようなウィルスソフトにも対応可能となりました。
Windows Ink
これは少し風変わりな機能ですが、表示されている画面のキャプチャ画像を取り、文字や記号を書き入れることができる機能です。これはタブレットPCなどには便利そうな機能です。
パーソナルアシスタントのCortana(コルタナ)の機能拡張
マイクでしゃべりかけることにより、検索や機能のオン・オフなどをしてくれる Cortana がパワーアップします。アドバイス機能や、スマホ・アプリの機能連動などにも対応できるようになり、より賢くなったようです。
このほかにも無数のアップデート項目が含まれた大型アップデート「Anniversary Update」。Windows10を使っているならアップデートして損はなさそうです。
アップデートを実行しよう
設定画面の更新とセキュリティ項目「Windows Update」、または Microsoft の Windows10 のホームページよりアップデート可能です。今回はMicrosoftのホームページからのアップデート方法をご案内。まずは下記のアドレスを開きます。
https://support.microsoft.com/ja-jp/help/12387/windows-10-update-history
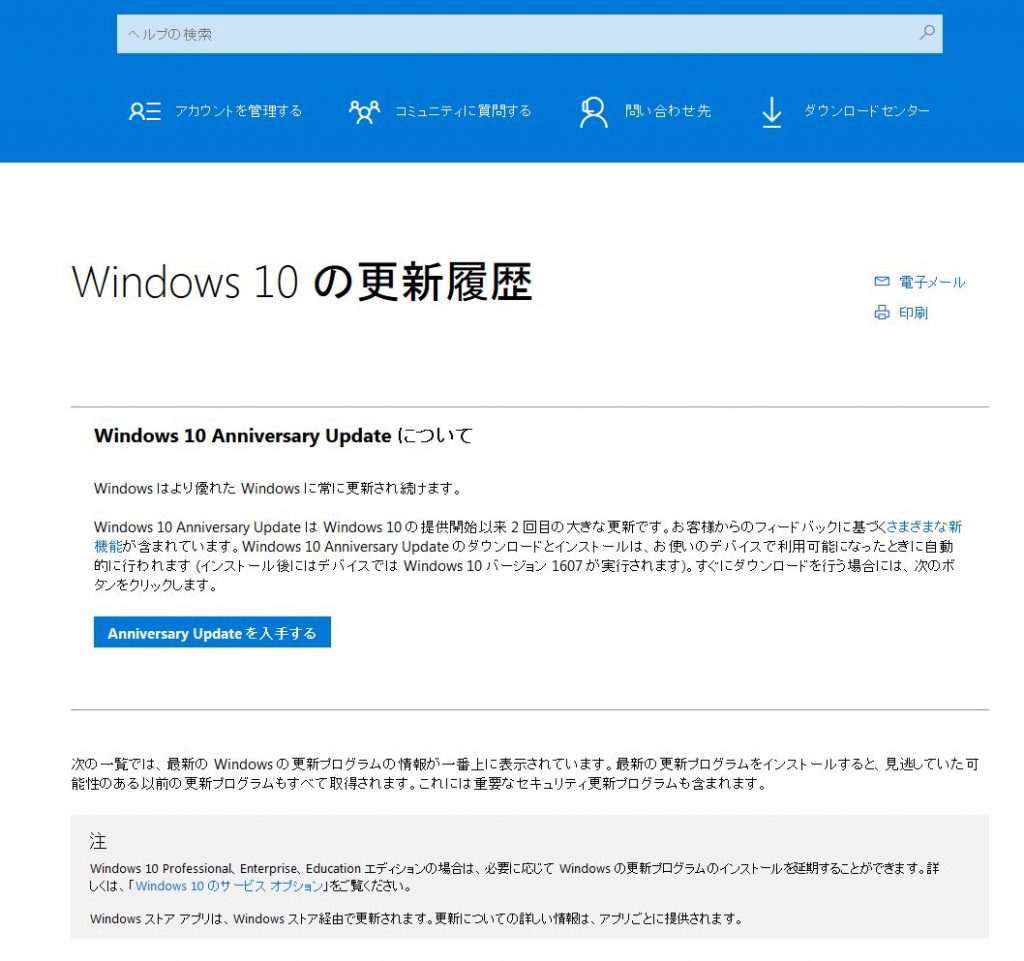
上記の画面が表示されたら「Anniversary Updateを入手する」ボタンをクリック。
 画面下部に上記画像のポップアップが表示されたら「実行」をクリックします。(Internet Explorer以外のインターネットブラウザをお使いの場合も、同じく表示される「実行」または「開く」ボタンを押してください。)
画面下部に上記画像のポップアップが表示されたら「実行」をクリックします。(Internet Explorer以外のインターネットブラウザをお使いの場合も、同じく表示される「実行」または「開く」ボタンを押してください。)
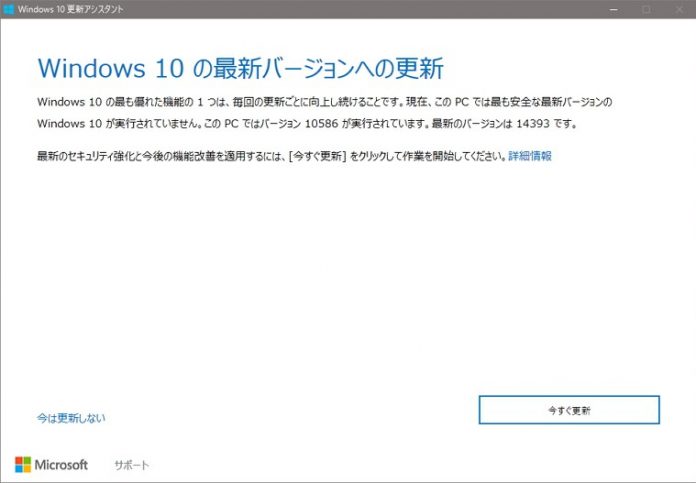 更新ウィンドウが表示されますので「今すぐ更新」ボタンをクリックすればアップデート開始です。
更新ウィンドウが表示されますので「今すぐ更新」ボタンをクリックすればアップデート開始です。
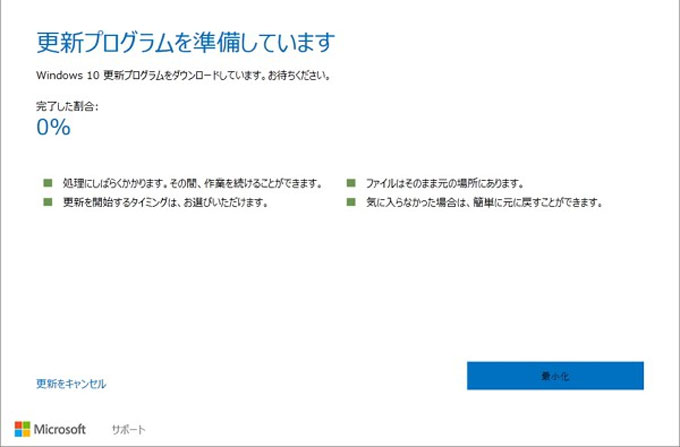
更新プログラムの準備が始まりますので、しばらく待ちます。「完了した割合」が100%になると無事アップデート終了です。完了画面が表示されますので「今すぐ再起動」をクリックして再起動しましょう。再起動後はWindows10のアップデート直後と同じ設定画面が表示されますので、画面の指示にそって進んでください。
さいごに
今後もWindows10はアップデートをこまめに行い、より使いやすく改良を加えていくことが予定されています。発売から1年が経過してじわじわと使いやすくなってきましたが、あと2~3年後にはWindows7を超える存在になっているのでしょうか。今後の発展が楽しみです。
この記事を書いた人
- チーフ「よしだ」。2009年入社。座右の銘は「真面目に取り組む」。プログラミング全般、ウェブ製作、ネットワーク関連に強い。趣味は映画鑑賞、海外ドラマが大好き。
最近書いた記事
 ライフスタイル2018年9月22日スタッフ・西さんに贈るサプライズバースディパーティ!
ライフスタイル2018年9月22日スタッフ・西さんに贈るサプライズバースディパーティ! セール情報2018年3月22日パソコン専門店QLiCK 春の新生活応援セール (2018年4月8日まで)
セール情報2018年3月22日パソコン専門店QLiCK 春の新生活応援セール (2018年4月8日まで) ニュース・イベント2017年12月7日パソコン専門店QLiCK 冬のボーナスセール (2017年12月24日まで)
ニュース・イベント2017年12月7日パソコン専門店QLiCK 冬のボーナスセール (2017年12月24日まで) おもしろグッズ2017年6月10日【スマホでVR】格安VRゴーグルを試す!
おもしろグッズ2017年6月10日【スマホでVR】格安VRゴーグルを試す!
