
プロ野球の春季キャンプが始まって、開幕を心待ちにしているスタッフ・TOMです (2016年2月21日公開の記事です)。 タイガースのキャンプ地・沖縄まで行きたいと夢を見ています(笑)
キャンプはともかく、旅行などで遠出したり、何気ない日常生活でもカメラでスナップショットや動画を撮る機会はあると思います。 最近ではスマホのカメラ性能もグングン上がり、フルHDやそれ以上の高解像度で写真や動画を撮れるというから驚き。
さて、データを持ち運ぶときに便利なのがUSBメモリ。 ポケットに収まるサイズながら写真や動画を数多く保存できます。 最近では大容量メモリも格安になってますし、何本も持っている人も多いのでは?
今回は、USBメモリに大容量ファイルを保存する時の注意点と対処法をご紹介。
USBメモリの多くは「FAT32」でフォーマットされている
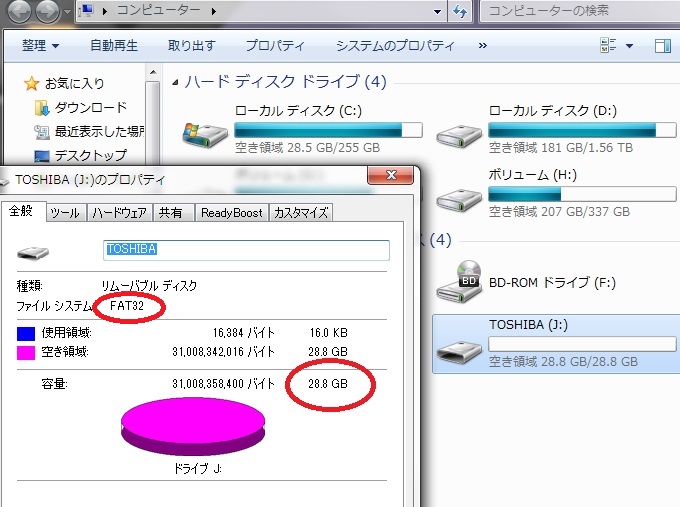
冒頭の画像で持っている32GBのUSBメモリを、PCに接続しました。 「ファイルシステム」の部分に注目すると、「FAT32」と表記されています。 これが今回のポイント。
ちなみに、32GBメモリのはずなのに容量が「28.8GB」となっていますが、これは実際の容量の計算方法と、OSの計算方法が少し異なるために生まれる差です。 また、メモリの領域管理のために1GB程度必要なので、32GBのUSBメモリはおよそ28.8GBと認識されます。
このUSBメモリに、約20GB以上のファイルをコピーしようとすると……
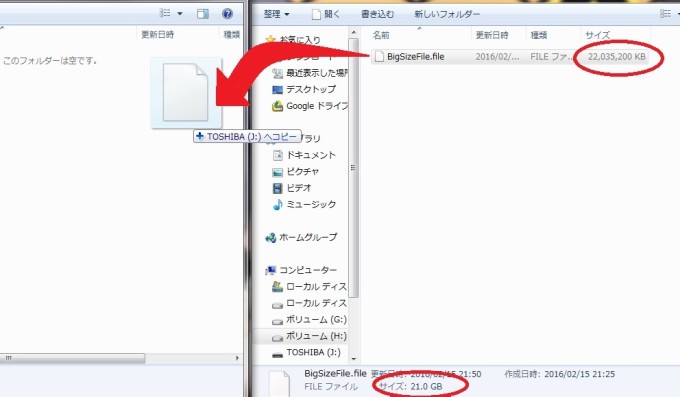
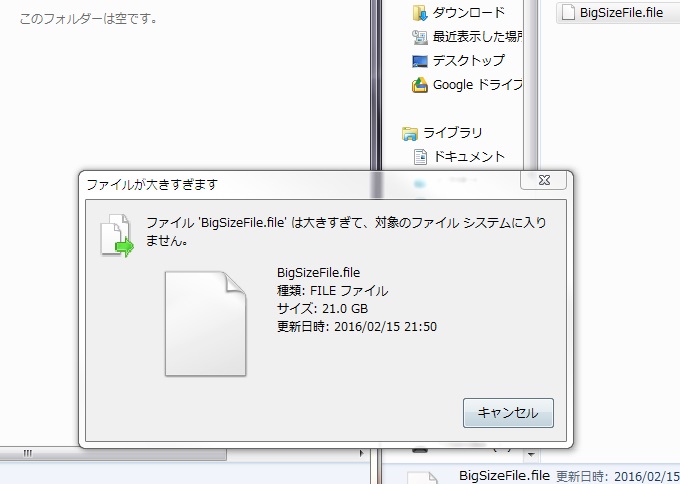
容量はまだ余裕があるのに、「ファイルサイズが大きすぎる」という警告が出てコピーできません。
実は、「FAT32」というファイルシステムの場合、最大4GBまでのファイルしか保存できないのです。 写真などでは超々高解像度でない限り4GB以上になることはそうそう無いのですが、長時間録画した動画などでは「気づいたら4GBを超えていた……」ということも珍しくありません。
ファイルシステムを「NTFS」か「exFAT」にフォーマットすればOK
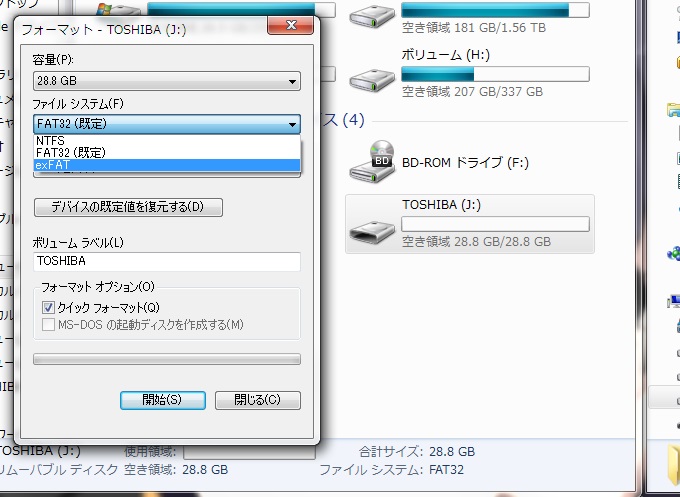
そんな時は、USBメモリのファイルシステムを変更しましょう。
「コンピューター」を開き、USBメモリのアイコンを右クリック。 出てきたメニューから「フォーマット」を選ぶと、ファイルシステムが変更できます。 ただし、USBメモリに記録されているデータは消えてしまいますので、フォーマットする前にPCなどに保存しておいた方が無難です。
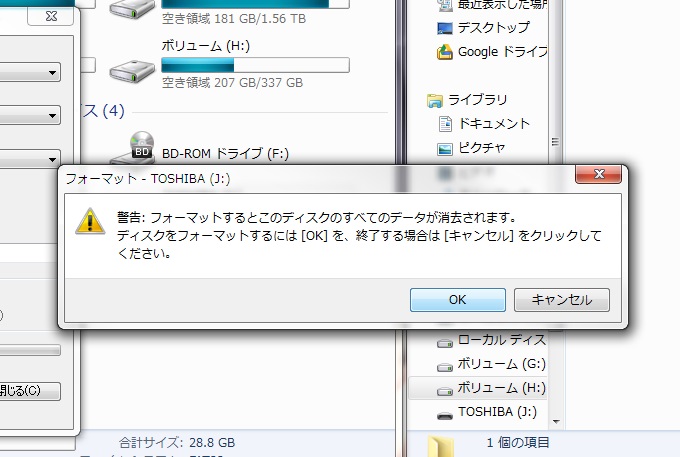
うっかり「開始」をクリックしても、ひとまず警告を出してくれるので安心です(笑)
選べるファイルシステムには標準の「FAT32」のほかに「NTFS」「exFAT」などがあります。 今回はMacでも扱えるよう、「exFAT」でフォーマットします。
USBメモリを破棄したり譲渡しないのならば、「クイックフォーマット」にチェックを付ければフォーマットの時間が短くて済みます。
代表的なファイルシステムは3つ。 メリットとデメリットはこれだ!
先ほどのファイルシステム変更の際に、「FAT32」、「NTFS」、「exFAT」と出てきましたが、それぞれにメリットやデメリットがあります。
| FAT32 | メリット |
|
|---|---|---|
| デメリット |
| |
| NTFS | メリット |
|
| デメリット |
| |
| exFAT | メリット |
|
| デメリット |
|
ということで、売られているUSBメモリや外付けHDDは、どんな環境の人が使うかわからないので、汎用性のある「FAT32」でフォーマットされていることが多いんですね。
Windows環境でしか使わないならば、ファイルシステムは「NTFS」でフォーマットしても良いと思います。
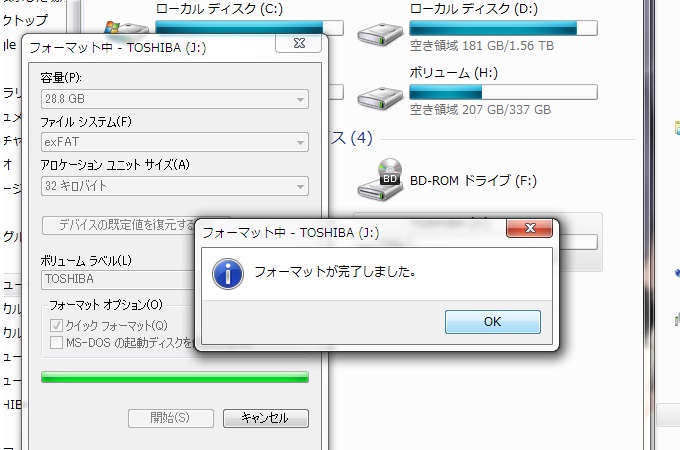
さて、「クイックフォーマット」にチェックをつけていたので、1分程度でフォーマットが完了(フォーマット時間は容量によって変わります)。
「exFAT」になっているか、「プロパティ」でチェックしてみましょう。

無事「exFAT」になりました!
※フォーマットしたのに使用領域が増えているのは、保存データの最小単位が変更されたためです。
大容量ファイルを保存! ……時間よ進め!

意気込んで移動させたはいいものの、容量が大きいため、かなり時間がかかる模様……。
このUSBメモリはUSB2.0なので1時間ほどかかるようですが、USB3.0やUSB3.1対応のメモリとPCならばもっと高速に保存できるはずです。
※USB3.0や3.1については、以前の記事「断然速い!2.0より3.0!さらに……3.1!」をご覧ください。
焦っても仕方ないので、じっくり待ちます。
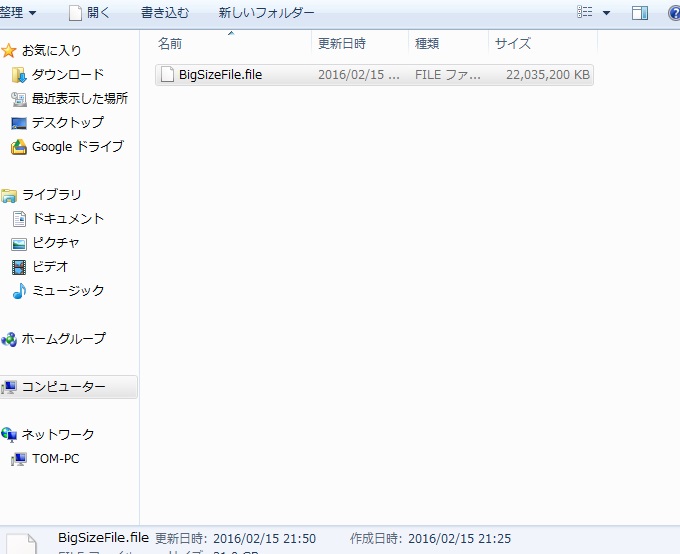
およそ1時間後、無事コピーが完了。 少し待つ必要はありましたが、トラブルなく保存することができました。
さいごに
最近はスマホやデバイスが高性能化しているので、保存データも大きくなっているようです。
特に写真や動画は撮り直しが非常に難しいため、万一に備えてUSBメモリや外付けHDDなどにバックアップしたいところですが、今回のように「空き容量は足りてるのに保存できない」という場合、ファイルシステムを確認してみてはいかがでしょうか。
フォーマットも数クリックで終わるので、非常にカンタンですよ。くれぐれも、データが入ったままフォーマットしないようにご注意を!
この記事を書いた人
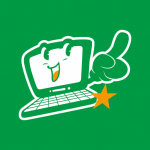
- キャラクターの名前は「クリックくん」。パソコンショップQLICK香芝本店は、2009年に奈良県香芝市に堂々OPEN!地域密着のパソコン専門店で、地元の温かいお客様に支えられ、今日に至ります。




