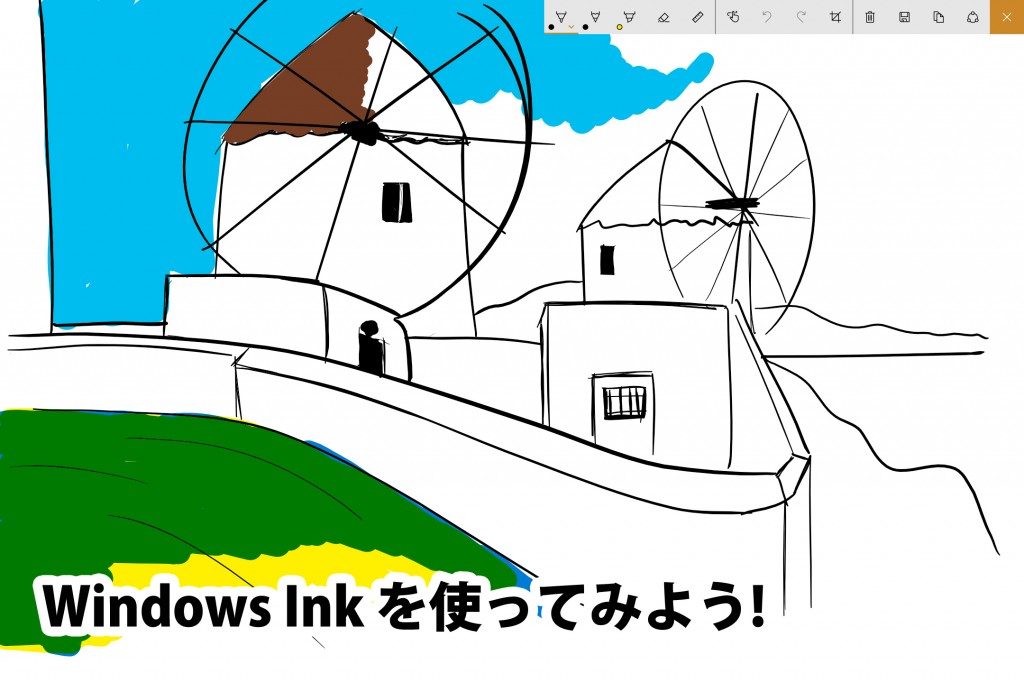
最近かなり寒くなってきましたね。秋の夜長はパソコンに挑戦! いろいろと便利な機能をご紹介している よっしー です。今回は、以前にご紹介した Windows10 Anniversary Update で搭載された機能「Windows Ink」をご紹介します。ちょっとしたメモなど作成するのに便利なので是非活用してみてくださいね。
「Windows Ink」の起動方法
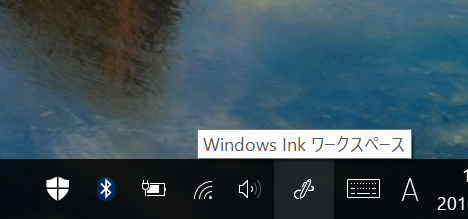
Windows10のアップデートが最新になっていると、画面右下のタスクトレイアイコンに「Windows Ink ワークスペース」なるものが表示されていると思います。アイコンが沢山あってよくわからない場合、マウスカーソルを当てていくと名前が表示されるのでわかりやすいです。このアイコンを左クリックで1回押すだけ。「Windows Ink」の大メニューが表示されます。基本はここからスタートします。キーボードからは「Windowsキー+W」を押すと起動可能です。大きなメニューは3つの項目からなっており、「付箋」「スケッチパッド」「画面スケッチ」の3つの機能が使用可能です。
付箋機能
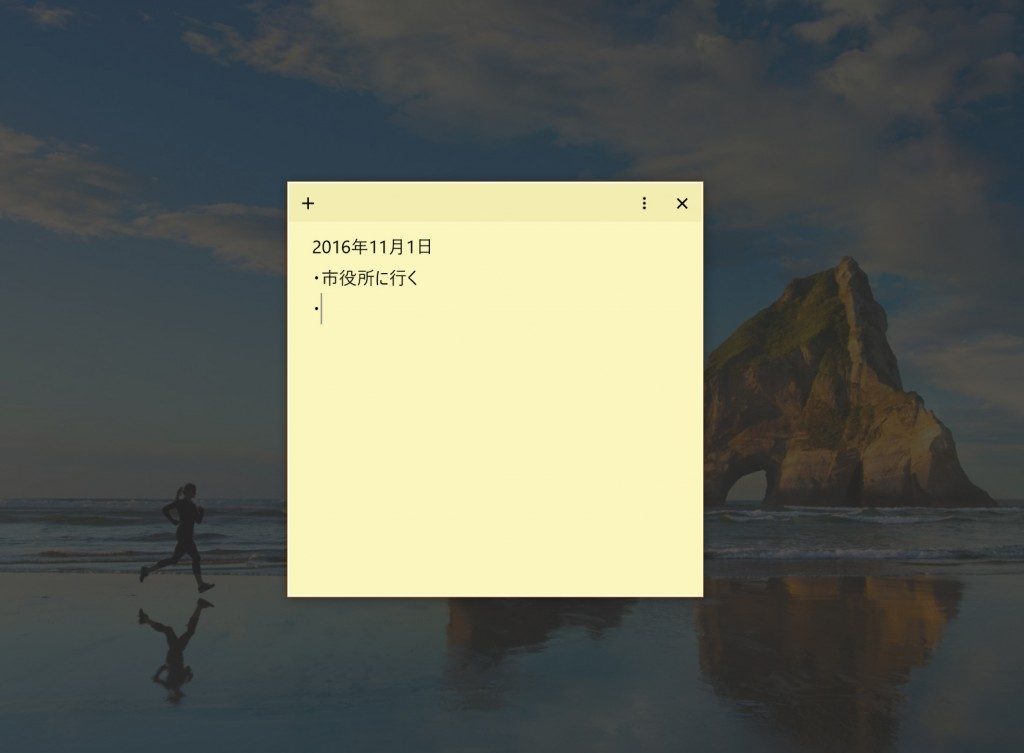
こちらはWindowsにかなり前に導入された「付箋」機能です。大メニューから「付箋」をクリックすると、画面に付箋入力画面が表示されます。
ちょっとした覚書などを入力して、役目を果たしたらすぐ剥がすことができるので便利です。文字入力のほかに、付箋の色を変えたりできるので、内容ごとに付箋の色分けも可能となっています。
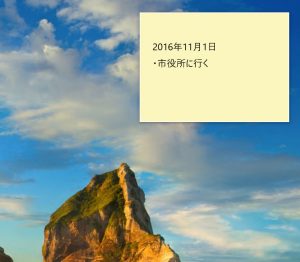
付箋に文字入力が終わると、Windowsのデスクトップに貼り付けされます。好きなところに配置でき、デスクトップ上に常に表示されているので、何か用事ができたときに付箋に書いて貼り付けておくとよいですね。
スケッチパッド
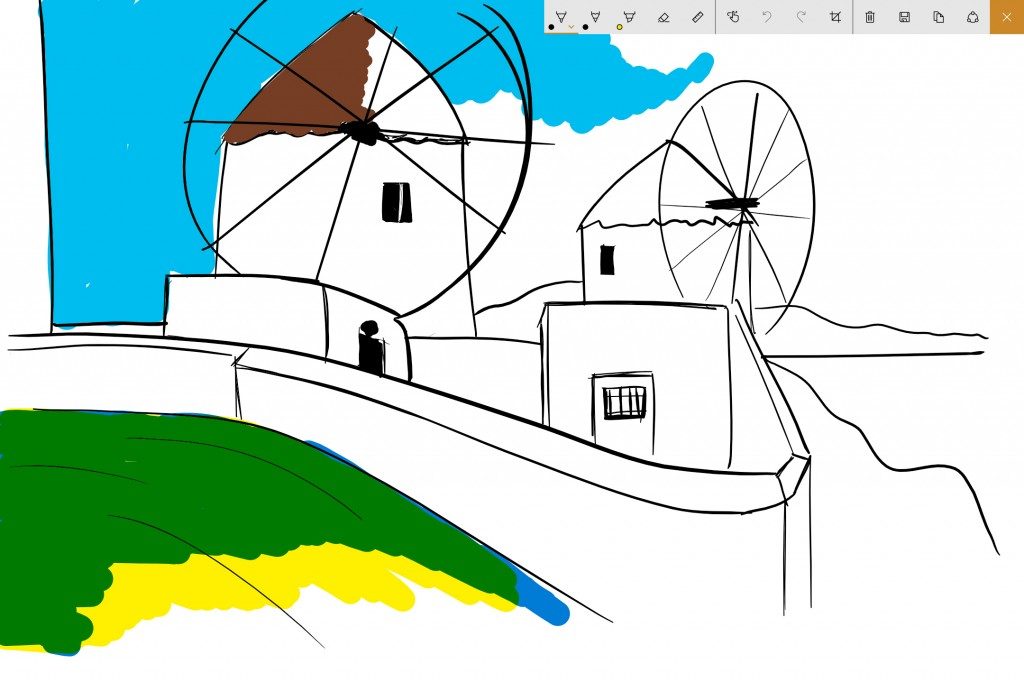
スケッチパッド機能は画面上に好きな絵をかくことができます。マウスでは少し難しいですが、タブレット型のPCや、ペンタブレットをお持ちの方は画面上に直接書くことができます。
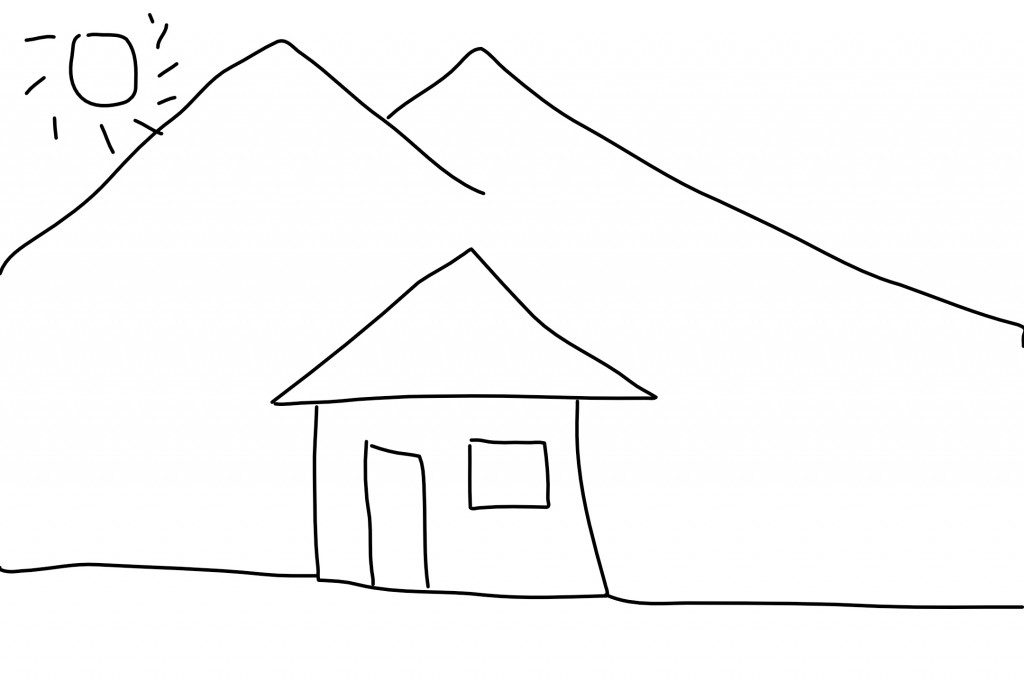
右上のメニューよりボールペン、鉛筆、蛍光ペンなどペンの種類と色を選ぶことができます。マウスでまっすぐな線を書こうとしてもへろへろな線になりますが、メニューにある「定規」を使うとまっすぐな線も書けます。
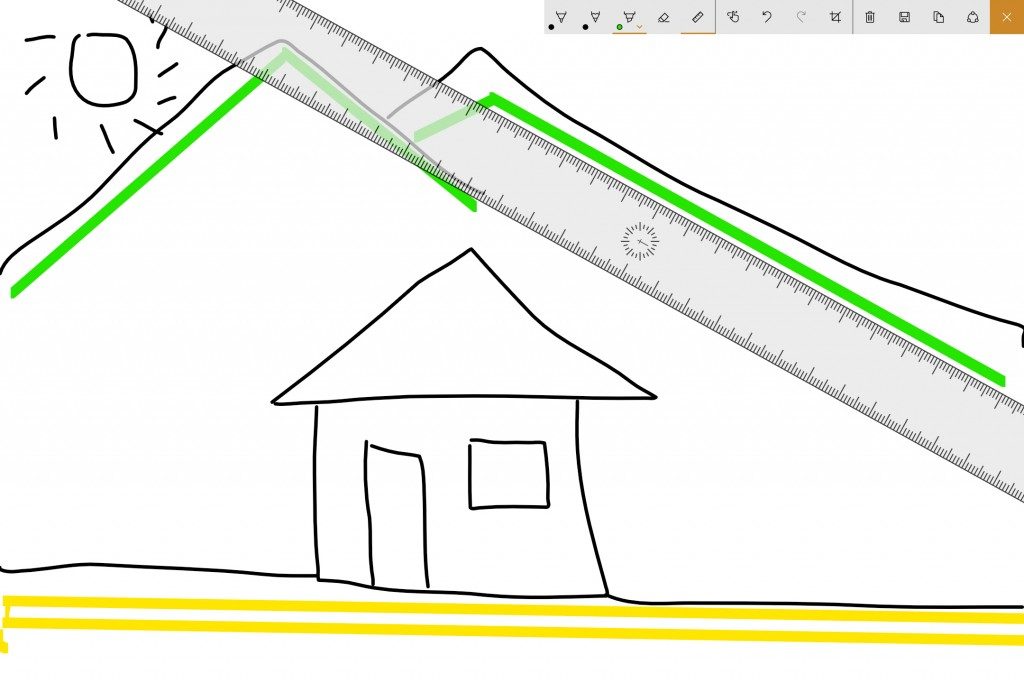
定規はマウスカーソルをあてて、マウスホイールを回すことにより角度を変えることができます。角度がきまったら定規をなぞるように線を描くと、まっすぐきれいな直線が書けます。
画面スケッチ
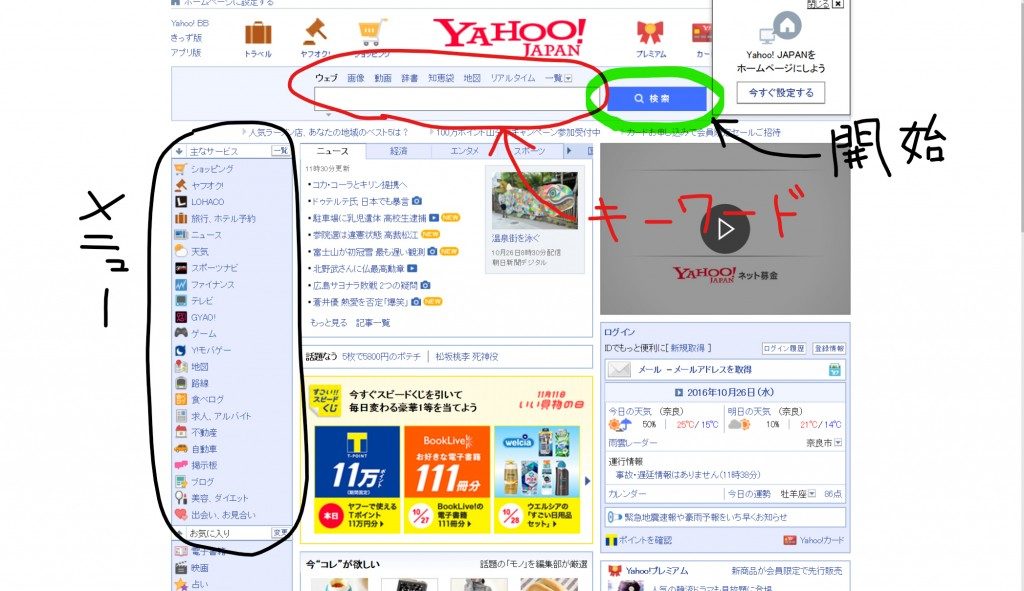
こちらの機能は、今表示されている画面を取り込み、その画面上に文字を入力する機能です。画面そのままに書き込めるので、補足文章などを気軽に手書きで入力可能です。
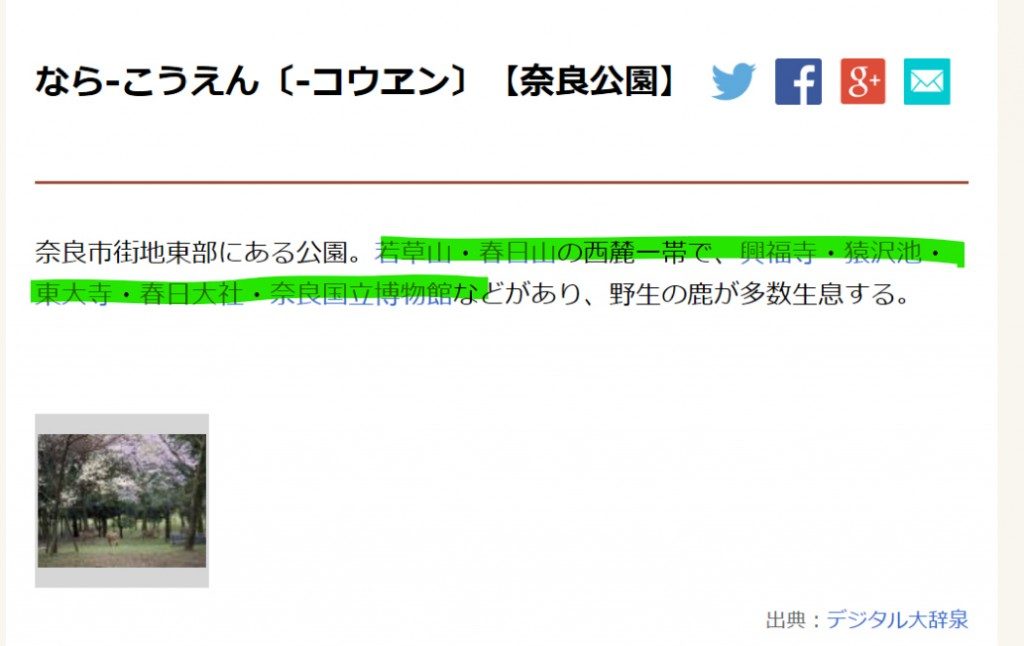
ウェブページやPDF文書などを表示し、大事なところに補足文章をいれたり、蛍光ペンで色を付けることができます。
さいごに
いかがでしたでしょうか。ちょっとしたメモや、文書にちょっとした補足説明を入れたりするのにすごく便利だと思いますので、有効活用してみてください。最初は慣れないのでなかなかうまくいきませんが、慣れると自然と使えるようになりますよ!
この記事を書いた人
- チーフ「よしだ」。2009年入社。座右の銘は「真面目に取り組む」。プログラミング全般、ウェブ製作、ネットワーク関連に強い。趣味は映画鑑賞、海外ドラマが大好き。
最近書いた記事
 ライフスタイル2018年9月22日スタッフ・西さんに贈るサプライズバースディパーティ!
ライフスタイル2018年9月22日スタッフ・西さんに贈るサプライズバースディパーティ! セール情報2018年3月22日パソコン専門店QLiCK 春の新生活応援セール (2018年4月8日まで)
セール情報2018年3月22日パソコン専門店QLiCK 春の新生活応援セール (2018年4月8日まで) ニュース・イベント2017年12月7日パソコン専門店QLiCK 冬のボーナスセール (2017年12月24日まで)
ニュース・イベント2017年12月7日パソコン専門店QLiCK 冬のボーナスセール (2017年12月24日まで) おもしろグッズ2017年6月10日【スマホでVR】格安VRゴーグルを試す!
おもしろグッズ2017年6月10日【スマホでVR】格安VRゴーグルを試す!
